Una de las primeras aplicaciones del análisis espacial epidemiológico tuvo lugar en el 1832, cuando el geógrafo Charles Picquet utilizó un mapa para representar el porcentaje de muertes por cólera (por cada 1.000 habitantes) en los distritos de París.
Aunque fue John Snow, considerado el padre de la epidemiología, el primero que utilizó un rudimentario sistema de información geográfica como apoyo a la toma de decisiones, en el 1854, para localizar el origen causante del brote de cólera de Londres: un pozo de agua en el distrito del Soho.
El primer GIS (Graphical Information System), como tal, fue el desarrollado por Roger Tomlinson, en el 1962, en Canadá, para la gestión de los recursos naturales del país (tipos y usos del suelo, agricultura, silvicultura, ...).
Resultan indiscutibles la necesidad y las aplicaciones de los sistemas de análisis espacial en la Epidemiología y en la Salud Pública en general, aportando funcionalidades de recolección de datos, almacenamiento, análisis y visualización de los mismos, con el propósito de simplificar y potenciar las capacidades de análisis de la situación, vigilancia de la salud, apoyo a toma de decisiones, soporte a las actividades de prevención y promoción de la salud, monitoreo de desigualdades, evaluación del impacto de las intervenciones poblacionales, detección de clusters, ...
La Dirección General de Salud Pública propone la utilización, siempre que sea posible, de herramientas de software que sean sencillas de manejo y que no sean intrusivas con el sistema informático, que sean portables, multiplataforma y, además, de fuentes abiertas y gratuitas. Para el tema concreto de los análisis espaciales en epidemiología y los sistemas de información geográfica, se proponen la realización de los cálculos necesarios en los programas habituales para estas tareas (Epidat, RCommander, LibreOffice Calc, OpenEpi, ...) y la utilización del software QGIS (http://qgis.org/es/site/) para la representación geográfica de los mismos.
Para facilitar el uso de software epidemiológico, esta Dirección General desarrolló un proyecto llamado BioStatFLOSS (https://www.sergas.es/saude-publica/BioStatFLOSS) que consiste en una recopilación de software (portable, libre y gratuito) para Windows dentro del cual podemos encontrar la aplicación QGIS, lista para usar (sin necesidad de instalación). Más información aquí.
Como complemento, en la propia web de la dirección general (http://www.sergas.es/saude-publica/GIS-Cartografia-Galicia-formato-vectorial-SHP), se encuentra un repositorio de mapas que sirven de base cartográfica para los trabajos de análisis espacio-temporal de los datos epidemiológicos, de Galicia y de otras zonas geográficas.
Veamos, en unos ejemplos, cómo utilizaríamos el QGIS. En el primer ejemplo representaremos ciertos datos, coloreados por ayuntamientos. En el segundo ejemplo, comprobaremos cómo geocodificar direcciones postales (obtener las coordenadas) con QGIS.
EJEMPLO 1: Creación de un mapa de valores (calculados previamente) por ayuntamientos
Lanzamos el BioStatFLOSS y elegimos el botón QGIS. Esperamos a que se cargue el programa.
Una vez que el QGIS está operativo, tendremos un entorno de trabajo similar a este:
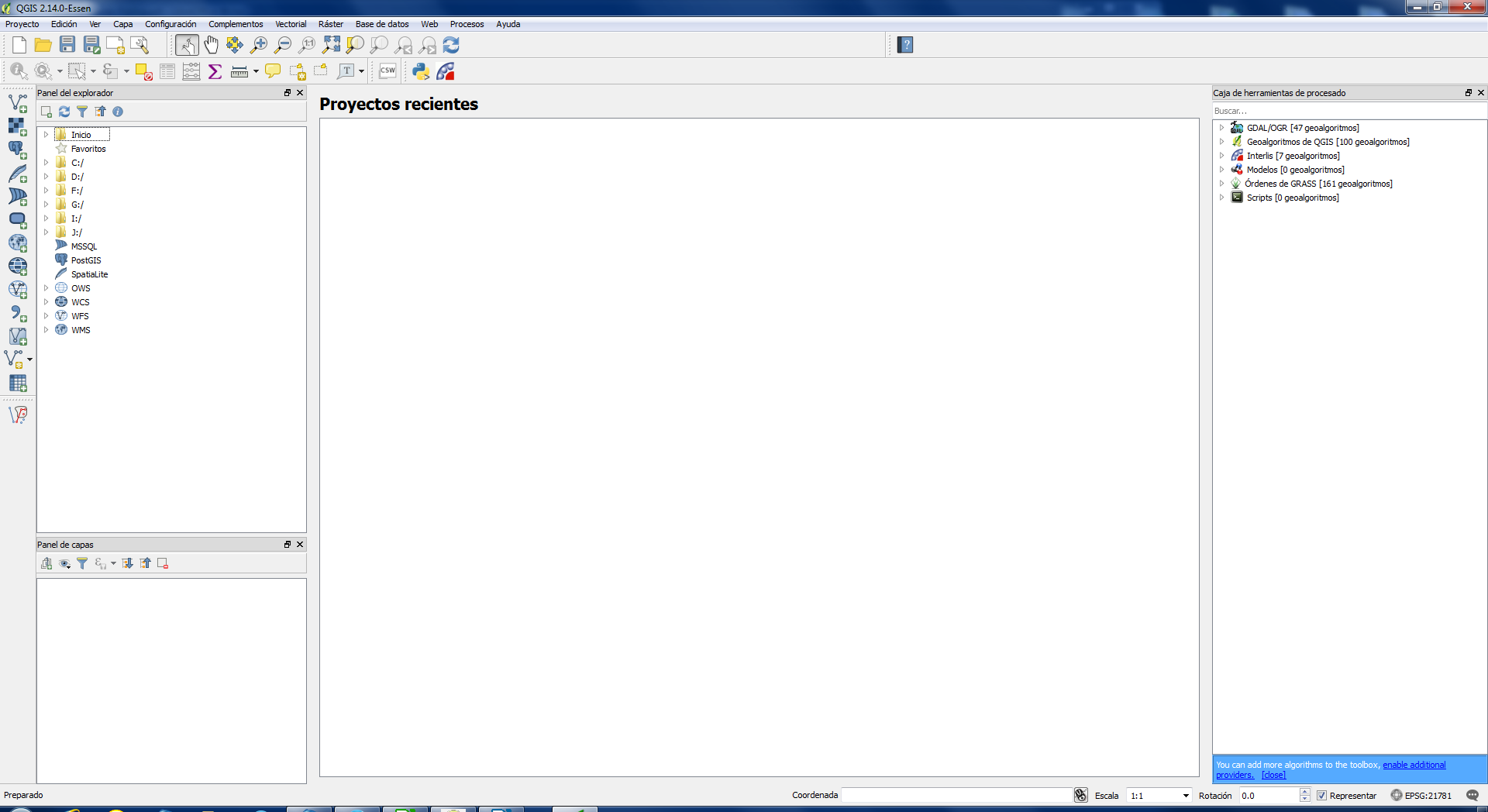
Cargamos la capa geográfica que necesitemos para la representación de nuestros datos (en este caso el mapa de ayuntamientos de Galicia).
Nota: En el caso de no disponer de una capa de límites administrativos por ayuntamientos (en formato SHP) se puede descargar de la web de Salud Pública (http://www.sergas.es/saude-publica/GIS-Cartografia-Galicia-formato-vectorial-SHP)
Una vez que tenemos la capa SHP en nuestro equipo solo hay que localizar la carpeta correspondiente en el "panel del explorador" del QGIS, clicar dos veces (doble clic) en el fichero SHP correspondiente (en este caso, en el fichero "Concellos_IGN_fusion_Oza_Cesuras.SHP"
Cargada la capa de Ayuntamientos, tendríamos un entorno de trabajo similar a este:
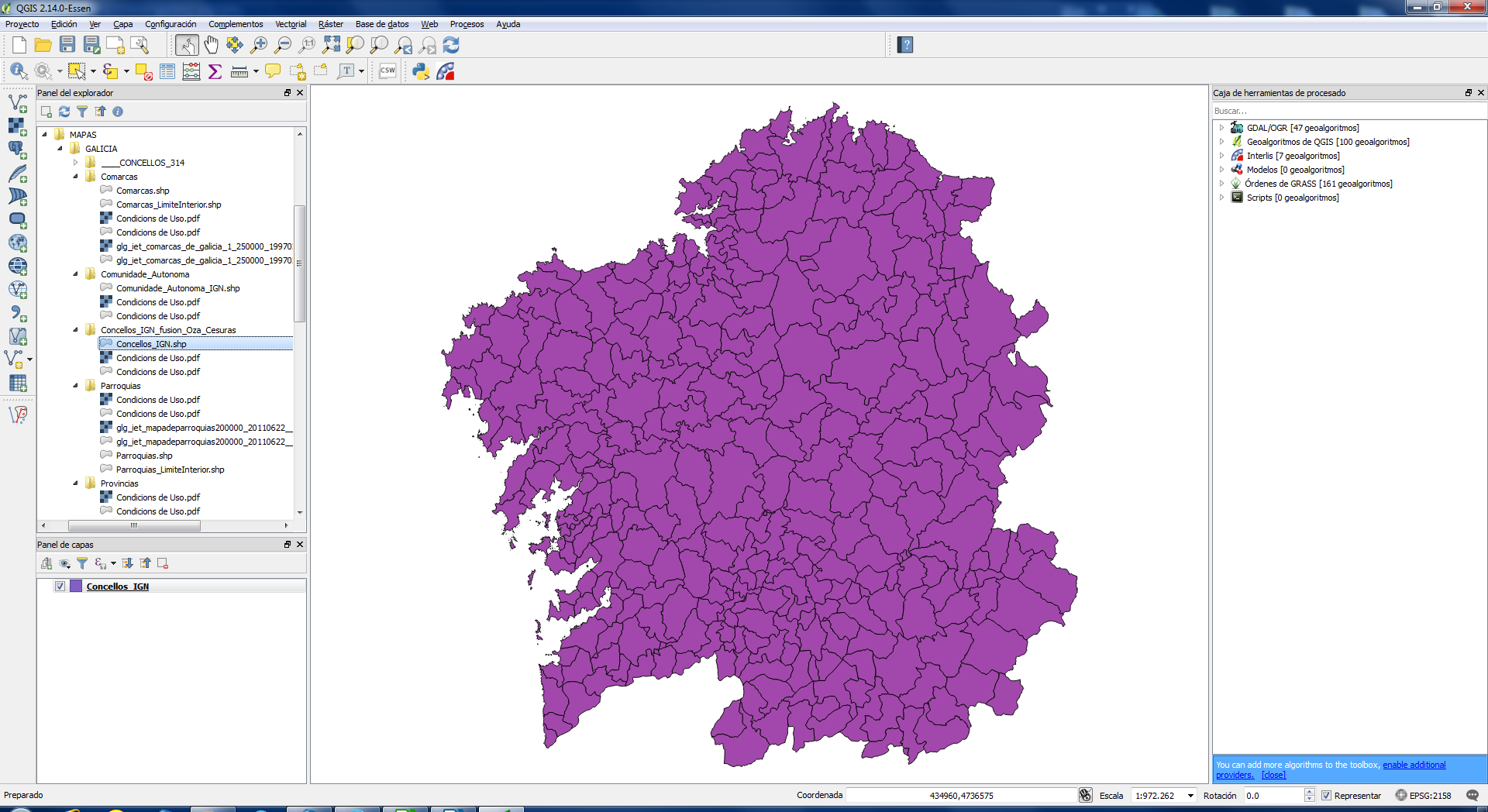
Observamos que, ahora, tenemos la capa cargada en el "panel de capas"
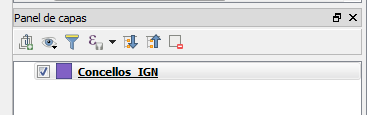
Automáticamente el programa le asignó un color (lila, en este caso) al mapa. Cambiaremos ese color para dejarlo en blanco (y así que nos permita cargar otra capa por encima de esta en la que colorearemos los datos que queremos representar).
Para cambiar el color de fondo del mapa nos situaremos con el puntero encima del nombre de la capa (Concellos_IGN, en este caso) en el panel de capas y le daremos al botón derecho del ratón (y aparecerá un menú contextual) como este:
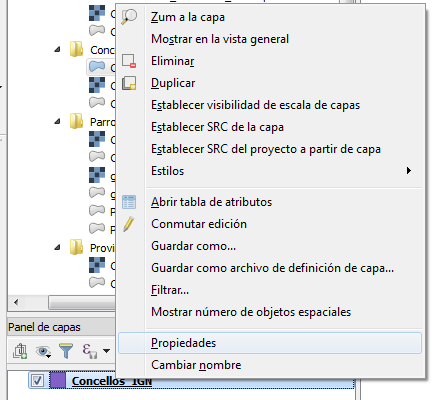
Seleccionamos el item "propiedades" y aparecerá una ventana:
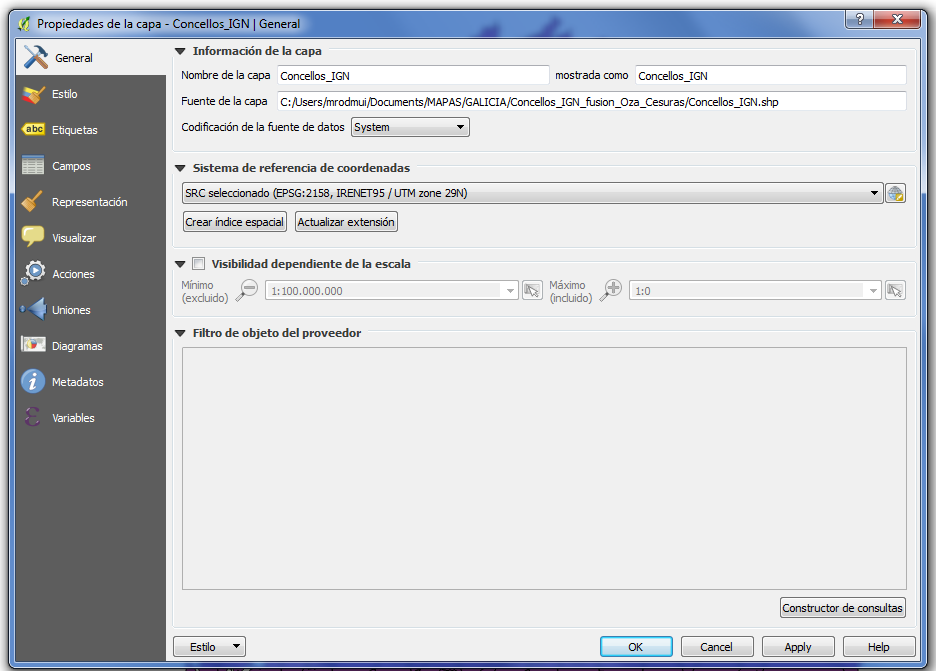
En la que deberemos seleccionar el apartado ESTILO del menú de la izquierda:
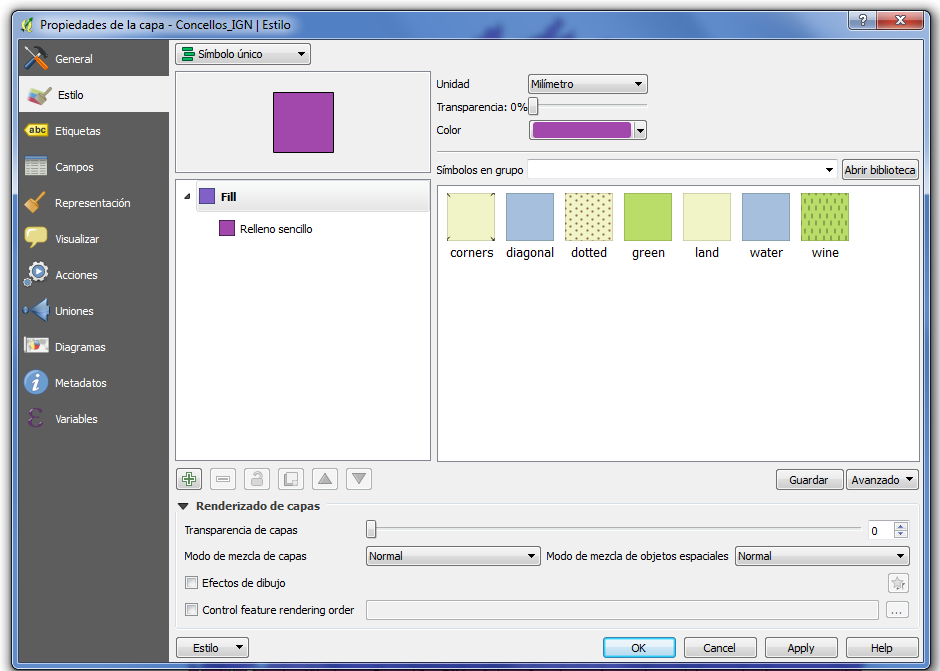
Ahí le podremos cambiar el color (en el apartado "color", seleccionando el color blanco que es el que queremos utilizar)
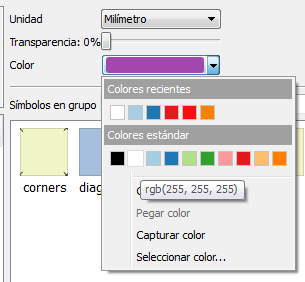
Obtendremos el siguiente mapa:
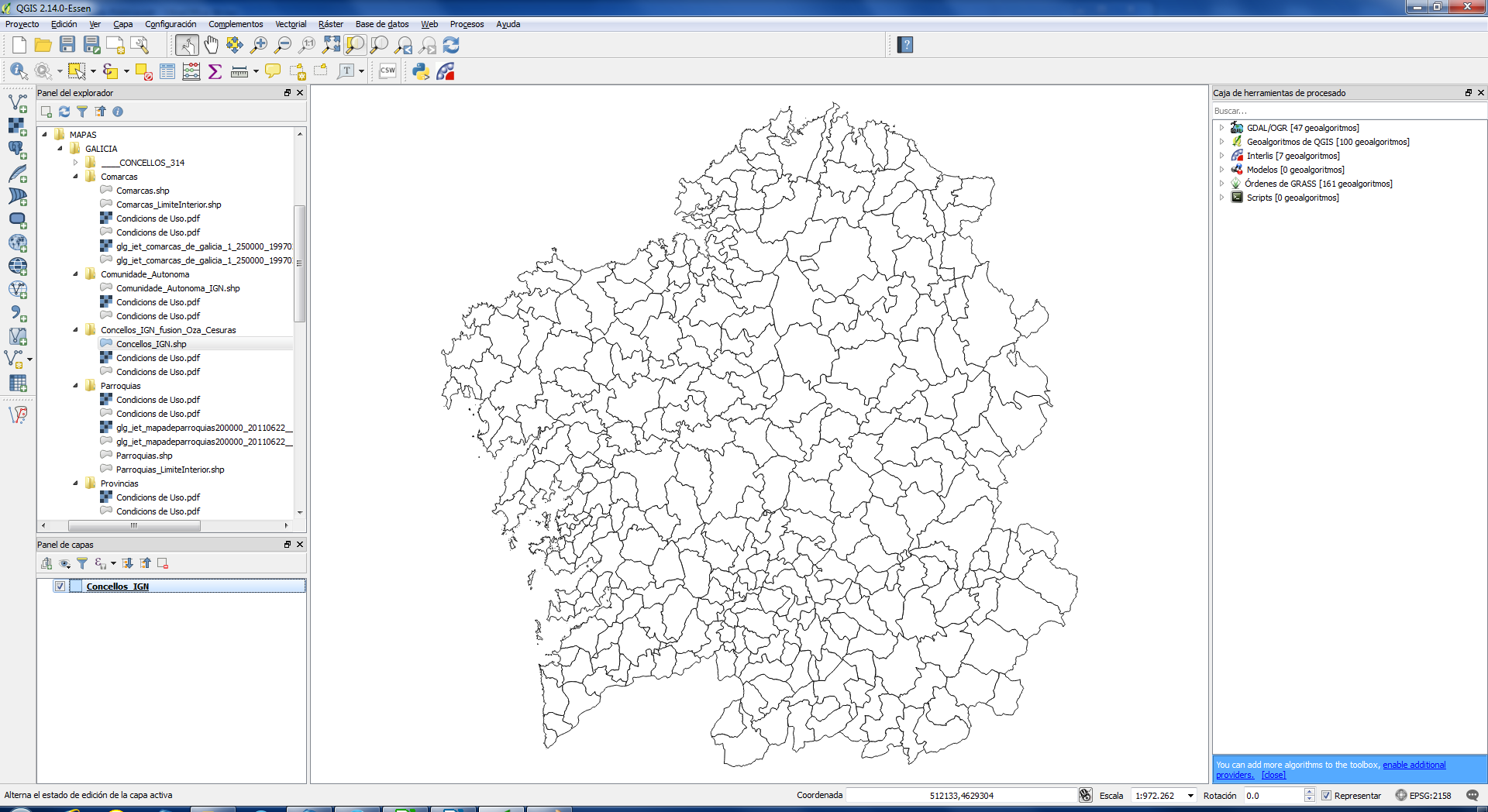
Una vez que tenemos la capa geográfica cargada en las condiciones idóneas, procederemos a incluir una capa con los datos que necesitamos para representar lo que pretendemos.
En este caso concreto, consiste en una hoja de cálculo en formato ODS de LibreOffice que pasaremos a incluir como una nueva capa en nuestro proyecto.
Para eso, vamos a la opción de "capa" del menú del QGIS y, en "añadir capa" seleccionamos la opción "Add spreadsheet layer" (que nos permite añadir una capa en formato de hoja de cálculo XLS, XLSX u ODS).
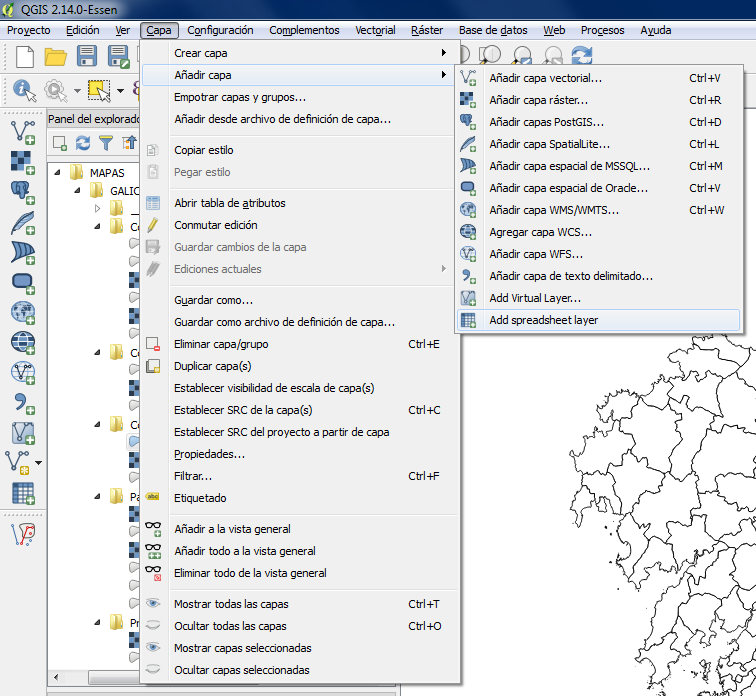
Aparece una ventana semejante a esta
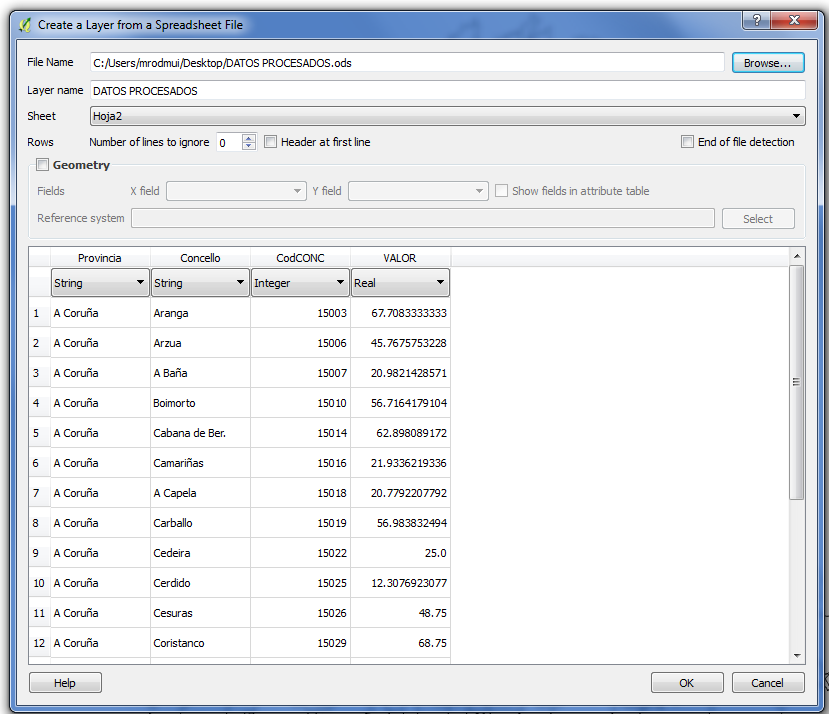
en la que podremos elegir el fichero (ODS, en este caso) y la hoja de cálculo a cargar (en caso de que tuviéramos varias). Además, muestra una previsualización de los datos.
Nota: En caso de que no aparezca la opción de añadir una capa de hoja de cálculo "Add spreadsheet layer", deberemos instalar un complemento llamado "Spreadsheet Layers" desde el administrador de complementos (opción "complementos" del menú) que permite la importación de ficheros de hoja de cálculo (Excel , LibreOficce, OpenOffice, ...) como una nueva capa.
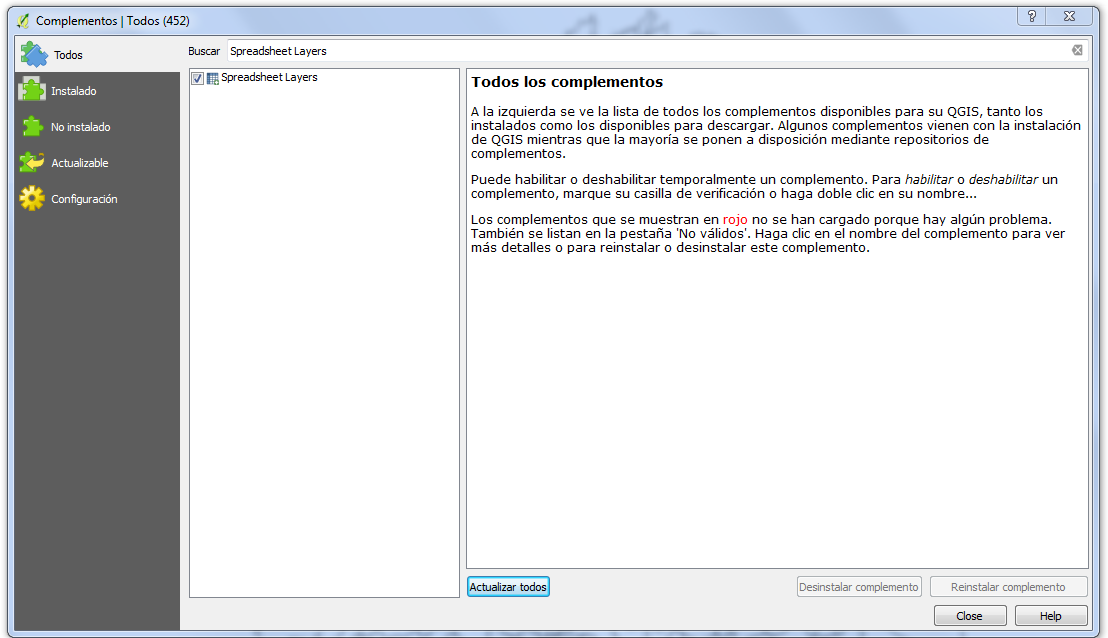
Una vez cargados estos datos, tendremos una nueva capa cargada (que podremos observar en el "panel de capas")
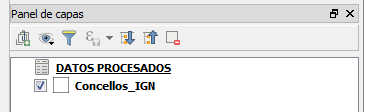
Así tendremos dos capas cargadas, una geográfica y otra de datos.
El siguiente paso es unir esas dos capas para que los datos que tenemos en la capa de la hoja de cálculo coincidan con el ayuntamiento correspondiente de la capa geográfica de ayuntamientos.
Para hacer esto, en el panel de capas, nos situamos encima del nombre de la capa SHP y, con el botón derecho, hacemos clic y seleccionamos la opción "Propiedades". Una vez que se muestra la ventana de diálogo correspondiente, vamos a la opción "Uniones" (del listado de la izquierda) y presionamos en el símbolo del "+" para crear la unión de esta capa SHP con la capa de datos a representar.
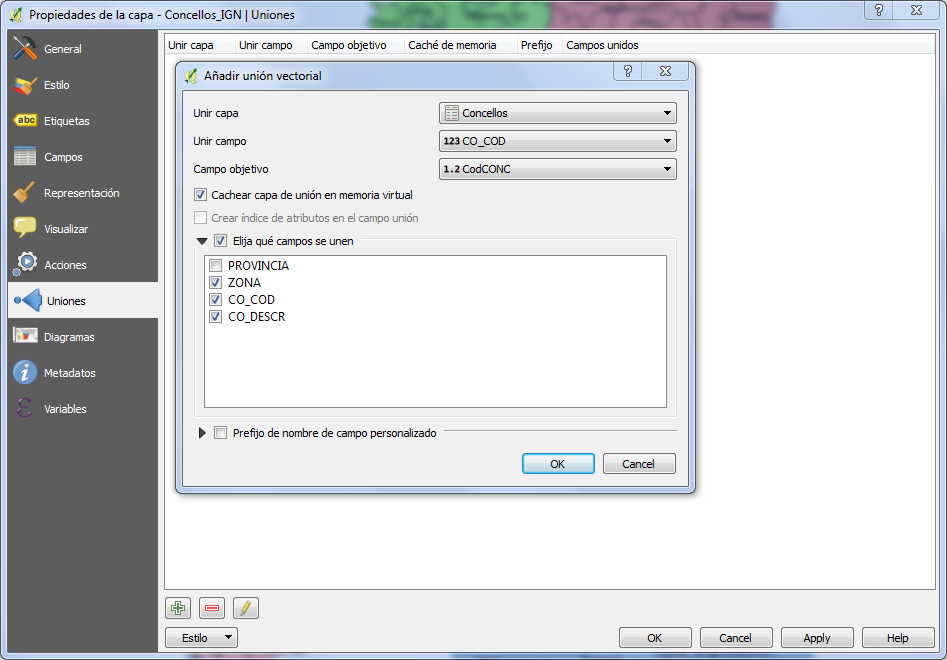
Y ya podemos darle a OK y volver a la ventana principal del programa (en la que aparece el mapa, todavía sin colorear).
Vamos, ahora a colorear el mapa según nuestros criterios (por el valor de uno de los campos de la tabla de datos unida a la capa SHP). Abrimos, de nuevo, la ventana de diálogo de propiedades de la capa SHP (botón derecho arriba del nombre de la capa, en el Panel de Capas, y clic en Propiedades) y vamos a la opción de ESTILO:
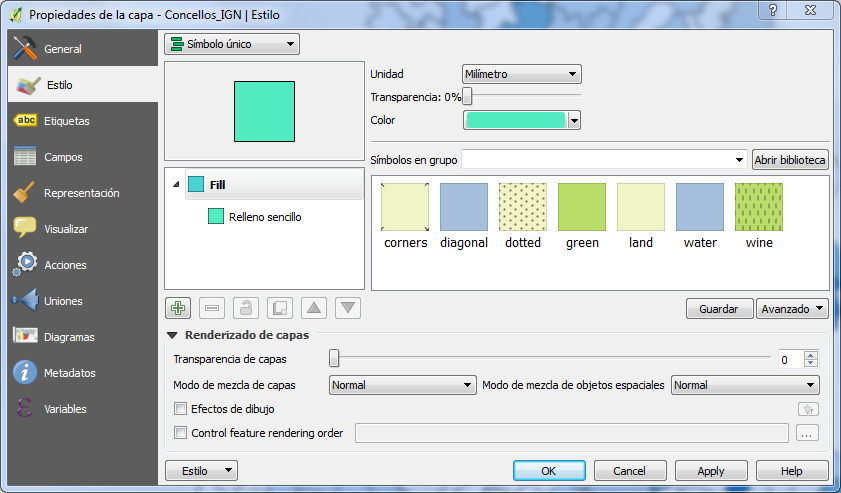
Según el tipo de valores del campo que queremos representar, podremos elegir entre tres opciones, fundamentalmente:
- Símbolo único → Un solo color para todo el mapa
- Categorizado → Un color para cada valor distinto del campo a representar
- Graduado → Colores por intervalos previamente definidos, en el rango de valores de la variable.
En este caso, queremos representar un color para cada valor distinto de la variable elegida, por lo que optaremos por la opción de Estilo Categorizado:
Seleccionamos "categorizado" en el primer desplegable, en el campo columna elegimos el valor a representar (en este caso el campo se llama "zona") y le damos al boton de "clasificar" para que calcule los colores para cada uno de los valores (distintos) de esa variable (de ese campo).
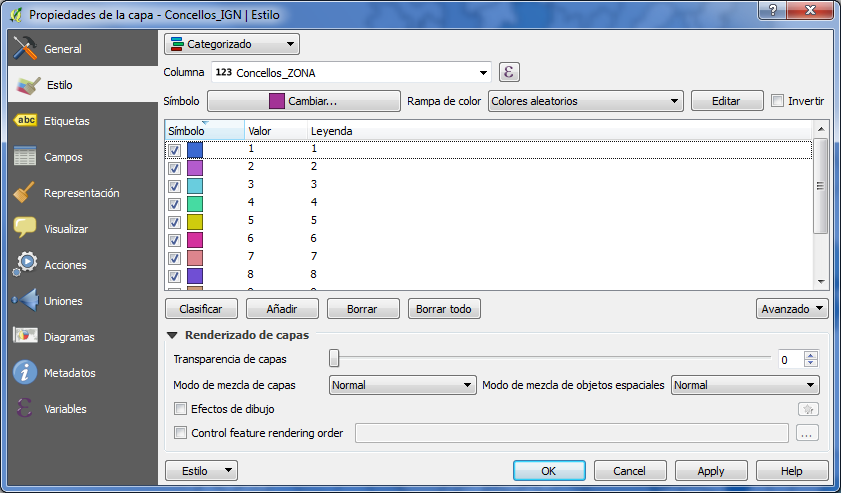
Una vez realizado este proceso (después de cambiar lo que precisemos en cuanto a colores, parámetros, ...) , presionaremos el botón OK y obtendremos el mapa deseado.
En caso de que queramos añadirle alguna etiqueta (por ejemplo, en este caso podríamos etiquetar los nombres o los códigos de los ayuntamientos -o los valores representados-) tendremos que volver a abrir las propiedades de la capa (en el Panel de Capas) y seleccionar el apartado "Etiquetas". Seleccionamos "Mostrar etiquetas para esta capa", indicamos el campo que queremos que aparezca en la etiqueta (en este ejemplo el código del ayuntamiento) y presionamos OK.
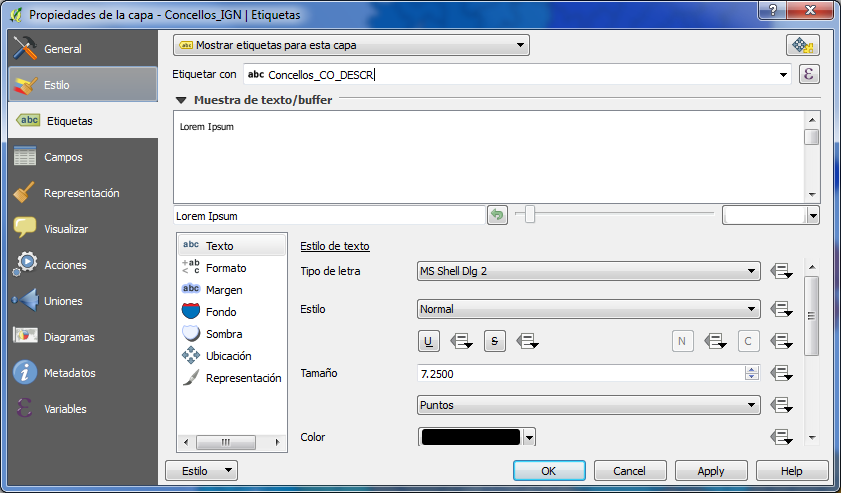
Y obtendremos el mapa deseado:
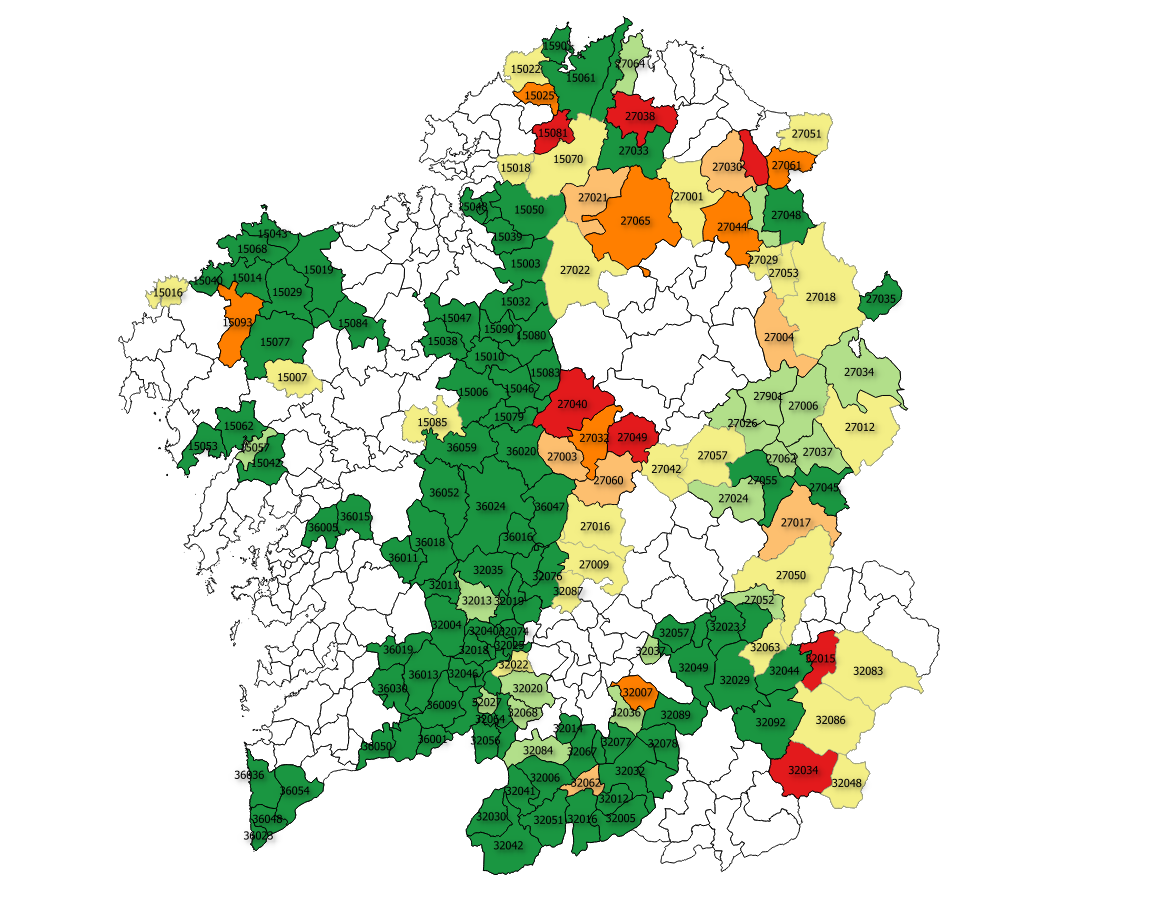
EJEMPLO 2: Geocodificación en QGIS
Para geocodificar en QGIS tenemos la opción de utilizar el plugin MMQGIS. El primer paso será instalar el plugin: Desde QGIS vamos al menú superior Complementos > Administrar e instalar complementos. Buscamos el complemento MMQGIS y los instalamos.
El complemento MMQGIS nos permite geocodificar varias direcciones al mismo tiempo. Sólo es preciso crear un archivo en formato CSV (con la codificación UTF-8).
Podemos crear el archivo CSV partiendo de una hoja de cálculo. Crearemos el listado de direcciones con, por lo menos, los siguientes nombres de columna: Address (dirección completa), City (ciudad), State (Comunidad Autónoma en el caso de España), Country (país).

Guardamos el archivo como texto delimitado por comas (CSV).
El siguiente paso es abrir este archivo CSV con un editor de texto (como Notepad por ejemplo) para modificar su codificación a UTF-8 :
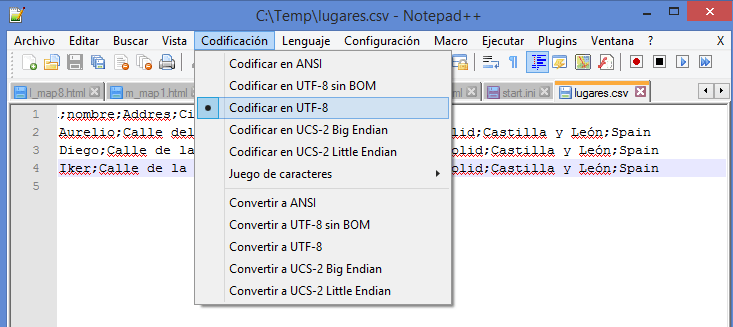
Guardamos los cambios y vamos a QGIS.
Para iniciar el procedimiento, hacemos clic en el menú superior MMQGIS > Geocode > Geocode CSV with Google / OpenStreetMap:
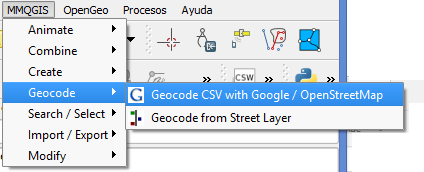
A continuación se abre una ventana con los parámetros que debemos introducir para realizar la codificación con un servicio web. Los parámetros a ingresar serán:
• Input CSV File: ruta del archivo CSV. En UTF-8!.
• Address Field, City Field, State Field y Country Field: se llenarán automáticamente, ya que el nombre coincide.
• Web Service: OpenStreetMap / Nominatim (o Google Maps).
• Output Shapefile: la ruta y el nombre de la capa que se creará.
• Not Found Output List: la ruta y el nombre del archivo CSV que se creará con las rutas no codificadas.
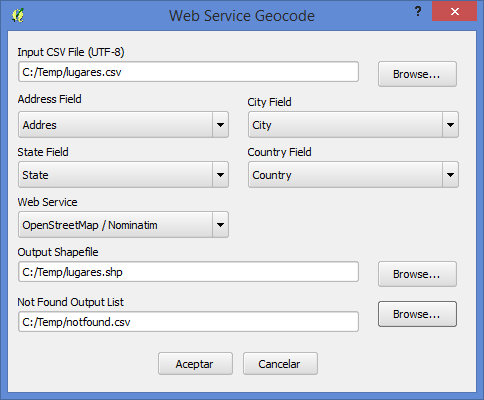
Aceptamos y esperamos unos segundos para ver el resultado:
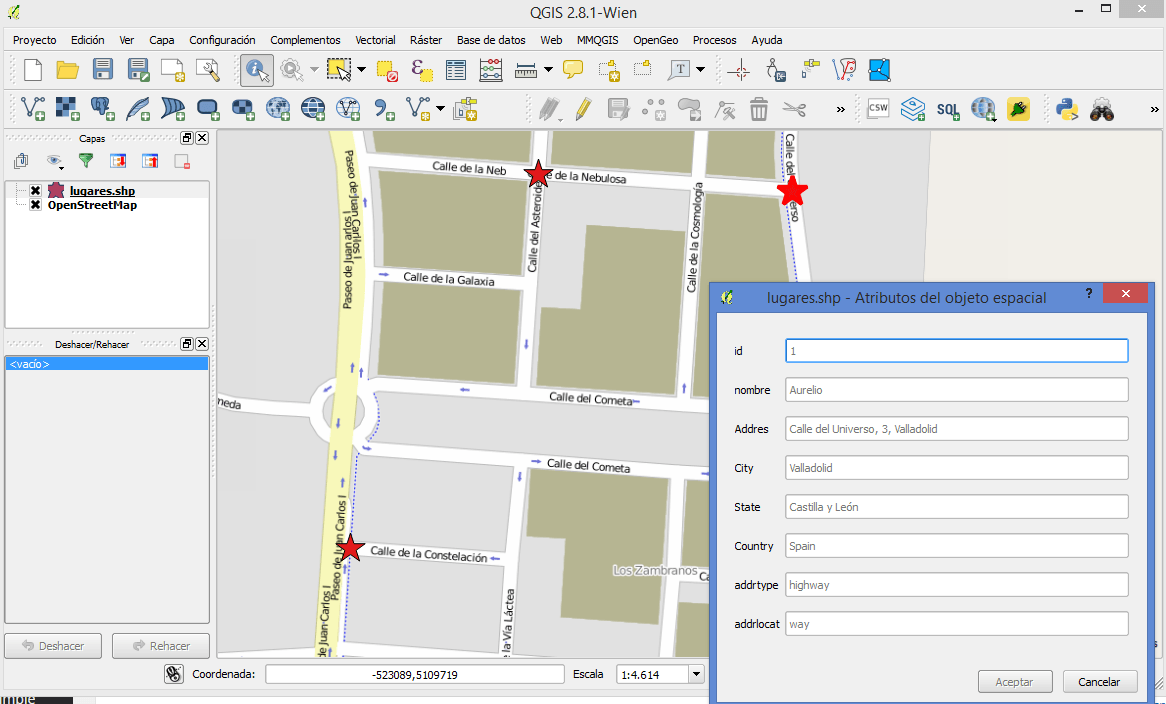
NOTA: Para cualquier duda, sugerencia o comentario relacionado con la utilización del QGIS como Sistema de Información Geográfica en Salud Pública o del propio BioStatFLOSS, puede contactar a través del email soporte.epilinux@sergas.es