Unha das primeiras aplicacións da análise espacial epidemiolóxica tivo lugar no 1832, cando o xeógrafo Charles Picquet utilizou un mapa para representar a porcentaxe de mortes por cólera (por cada 1.000 habitantes) nos distritos de París.
Aínda que foi John Snow, considerado o pai da epidemioloxía, o primeiro que utilizou un rudimentario sistema de información xeográfica como apoio á toma de decisións, no 1854, para localizar a orixe causante do abrocho de cólera de Londres: un pozo de auga no distrito do Soho.
O primeiro GIS (Graphical Information System), como tal, foi o desenvolvido por Roger Tomlinson, no 1962, en Canadá, para a xestión dos recursos naturais do país (tipos e usos do solo, agricultura, silvicultura, …).
Resultan indiscutibles a necesidade e as aplicacións dos sistemas de análise espacial na Epidemioloxía e na Saúde Pública en xeral, aportando funcionalidades de recolección de datos, almacenamento, análise e visualización dos mesmos, co propósito de simplificar e potenciar as capacidades de análise da situación, vixilancia da saúde, apoio a toma de decisións, soporte ás actividades de prevención e promoción da saúde, monitoreo de desigualdades, avaliación do impacto das intervencións poblacionais, detección de clusters, …
A Dirección Xeral de Saúde Pública propón a utilización, sempre que sexa posible, de ferramentas de software que sexan sinxelas de manexo e que non sexan intrusivas co sistema informático, que sexan portables, multiplataforma e, ademáis, de fontes abertas e gratuitas. Para o tema concreto das análises espaciais en epidemioloxía e os sistemas de información xeográfica, proponse a realización dos cálculos necesarios nos programas habituais para estas tarefas (Epidat, RCommander, LibreOffice Calc, OpenEpi, …) e a utilización do software QGIS (http://qgis.org/es/site/) para a representación xeográfica dos mesmos.
Para facilitar o uso de software epidemiolóxico, esta Dirección Xeral desenvolveu un proxecto chamado BioStatFLOSS (https://www.sergas.es/Saude-publica/BioStatFLOSS) que consiste nunha recompilación de software (portable, libre e gratuito) para Windows dentro do cal podemos atopar a aplicación QGIS, lista para usar (sen necesidade de instalación). Máis información aquí.
Como complemento, na propia web da dirección xeral (http://www.sergas.es/Saude-publica/GIS-Cartografia-Galicia-formato-vectorial-SHP), atópase un repositorio de mapas que serven de base cartográfica para os traballos de análise espacio-temporal dos datos epidemiolóxicos, de Galicia e doutras zonas xeográficas.
Vexamos, nuns exemplos, cómo utilizaríamos o QGIS. No primeiro exemplo representaremos certos datos, coloreados por concellos. No segundo exemplo, comprobaremos cómo xeocodificar direccións postais (obter as coordenadas) con QGIS.
EXEMPLO 1: Creación dun mapa de valores (calculados previamente) por concellos
Lanzamos o BioStatFLOSS e eleximos o botón QGIS. Agardamos a que se cargue o programa.
Unha vez que o QGIS está operativo, teremos un contorno de traballo similar a este:
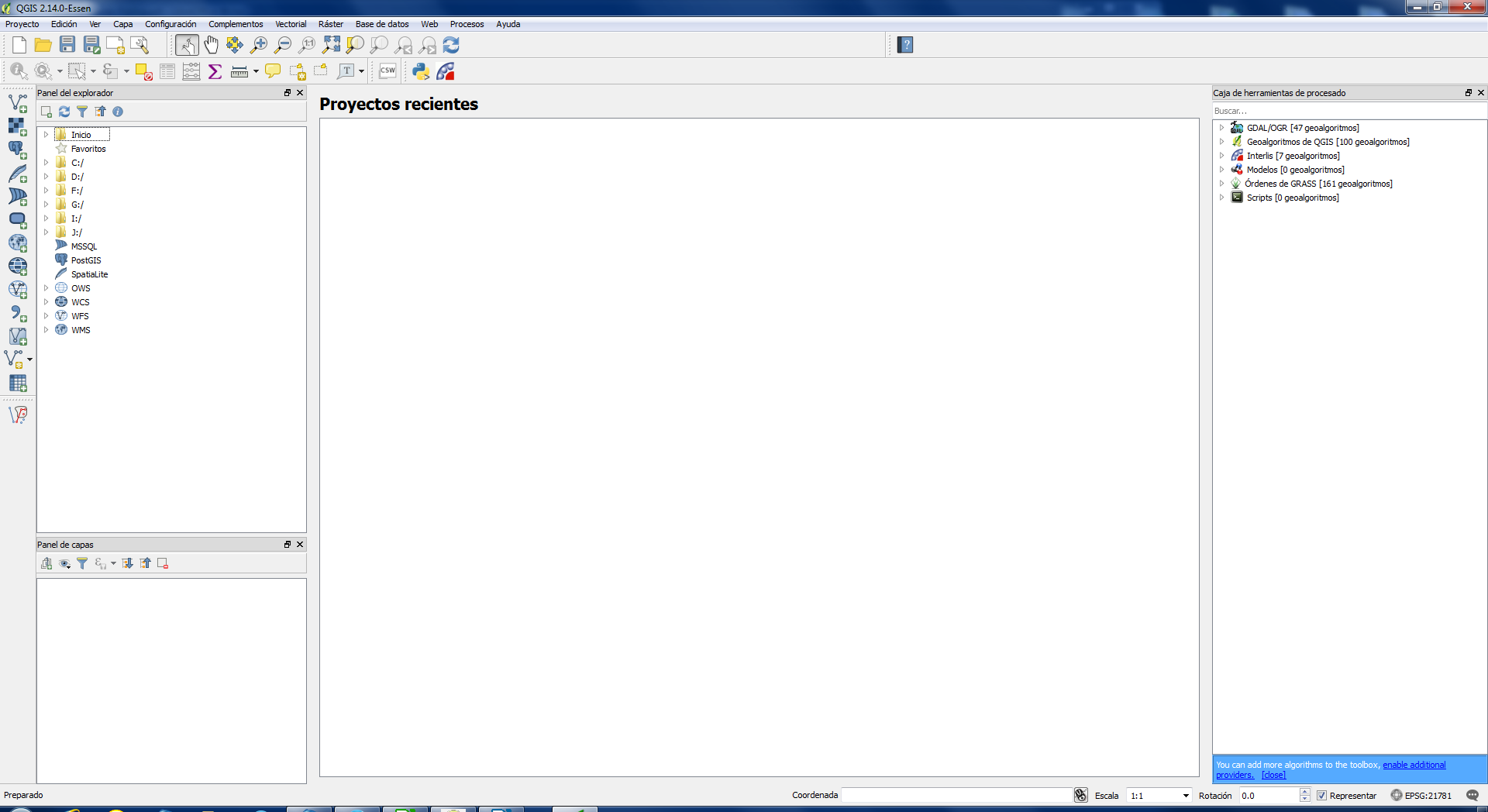
Cargamos a capa xeográfica que necesitemos para a representación dos nosos datos (neste caso o mapa de concellos de Galicia).
Nota: No caso de non dispor dunha capa de límites administrativos por concellos (en formato SHP) se pode descargar da web de Saúde Pública (http://www.sergas.es/Saude-publica/GIS-Cartografia-Galicia-formato-vectorial-SHP)
Unha vez que temos a capa SHP no noso equipo só hay que localizar a carpeta correspondente no “panel do explorador” do QGIS, pinchar dúas veces (dobre clic) no ficheiro SHP correspondente (neste caso, no ficheiro “Concellos_IGN_fusion_Oza_Cesuras.SHP”
Cargada a capa de Concellos, teríamos un contorno de traballo similar a este:
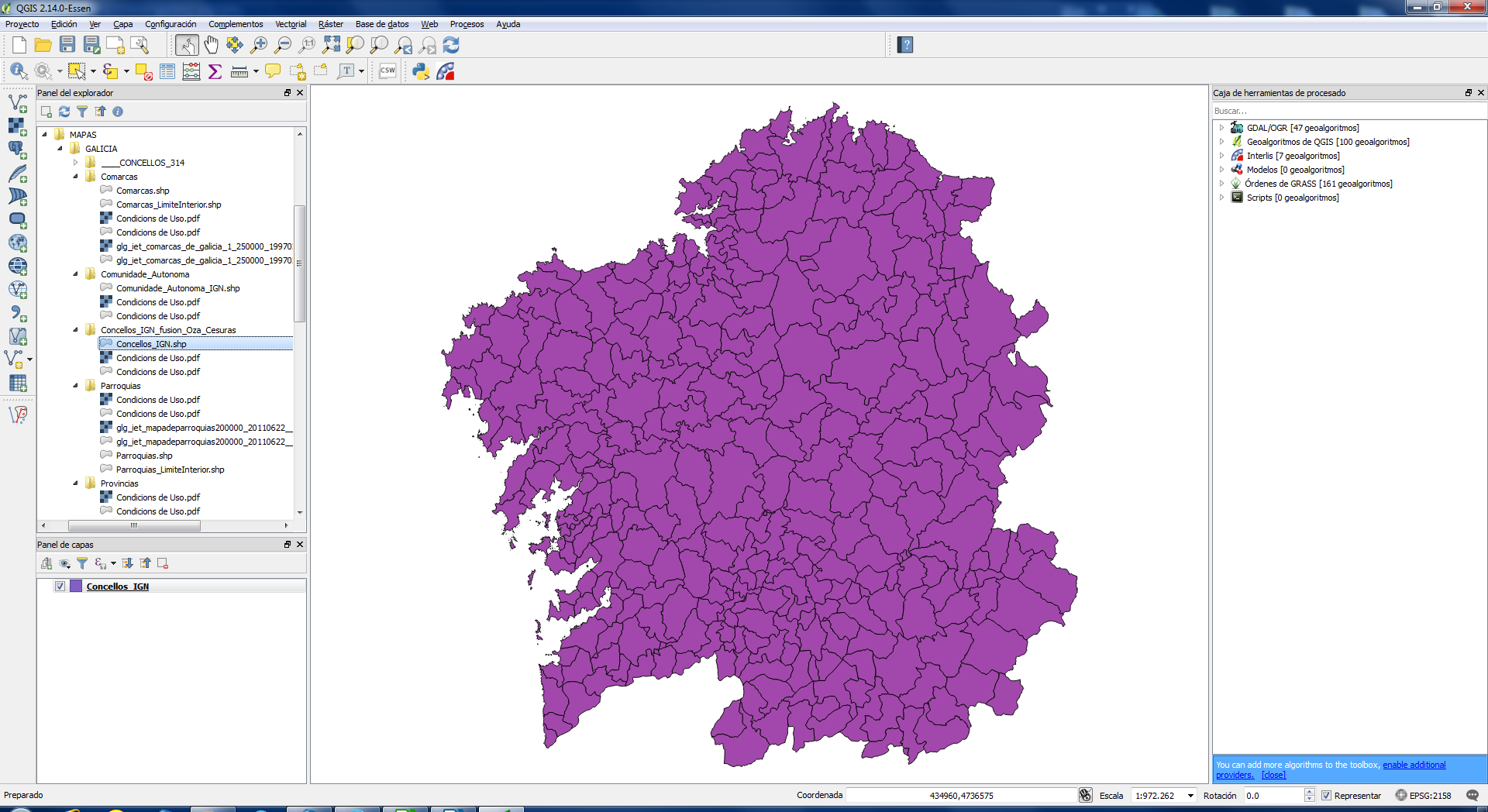
Observamos que, agora, temos a capa cargada no “panel de capas”
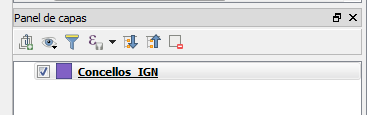
Automáticamente o programa asignoulle unha cor (lila, neste caso) ao mapa. Cambiaremos esa cor para deixalo en branco (e así que nos permita cargar outra capa por riba desta na que colorearemos os datos que queremos representar).
Para cambiar a cor de fondo do mapa situarémonos co punteiro enriba do nome da capa (Concellos_IGN, neste caso) no panel de capas e darémoslle ao botón dereito do rato (e aparecerá un menú contextual) coma este:
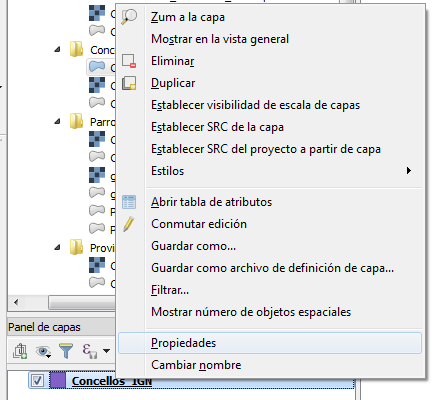
Seleccionamos o item “propiedades” e aparecerá unha ventá:
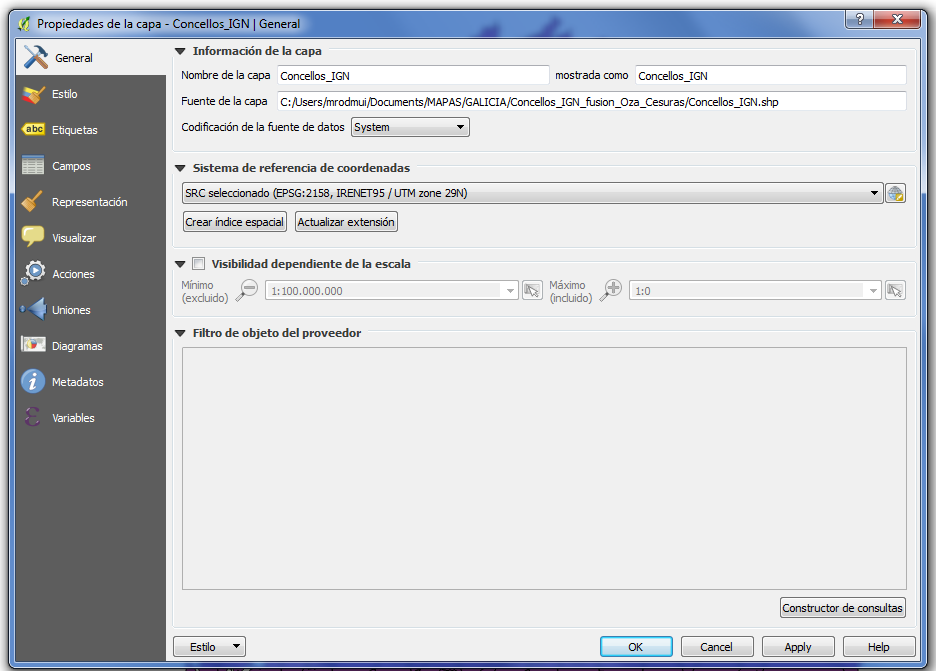
Na que deberemos seleccionar o apartado ESTILO do menú da esquerda:
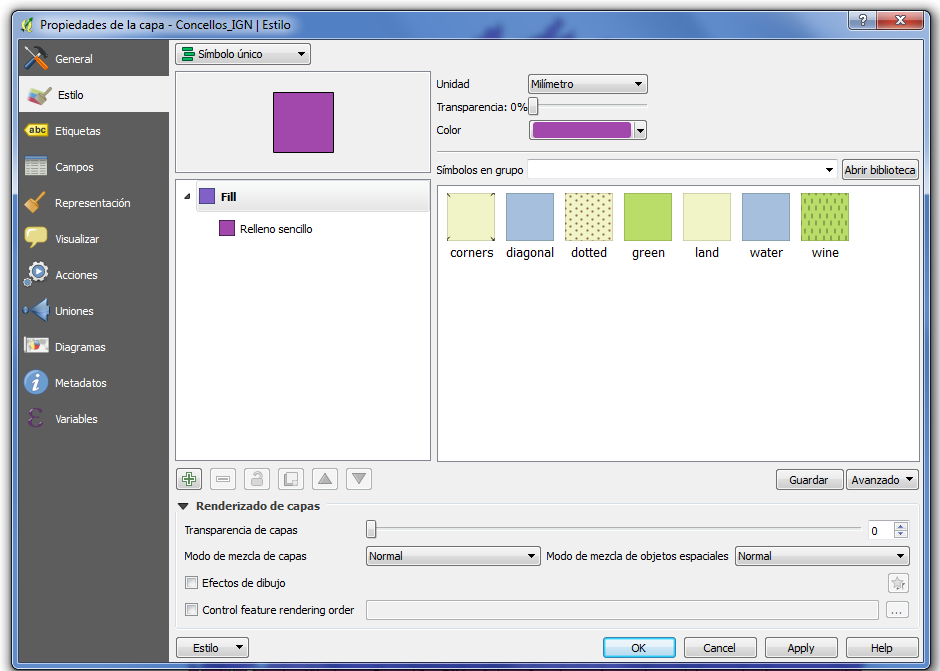
Ahí poderémoslle cambiar a cor (no apartado “color”, seleccionando a cor branca que é a que queremos utilizar)
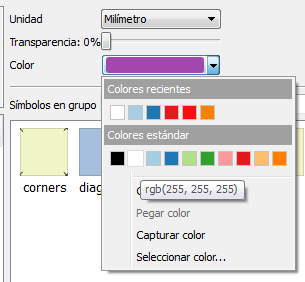
Obteremos o seguinte mapa:
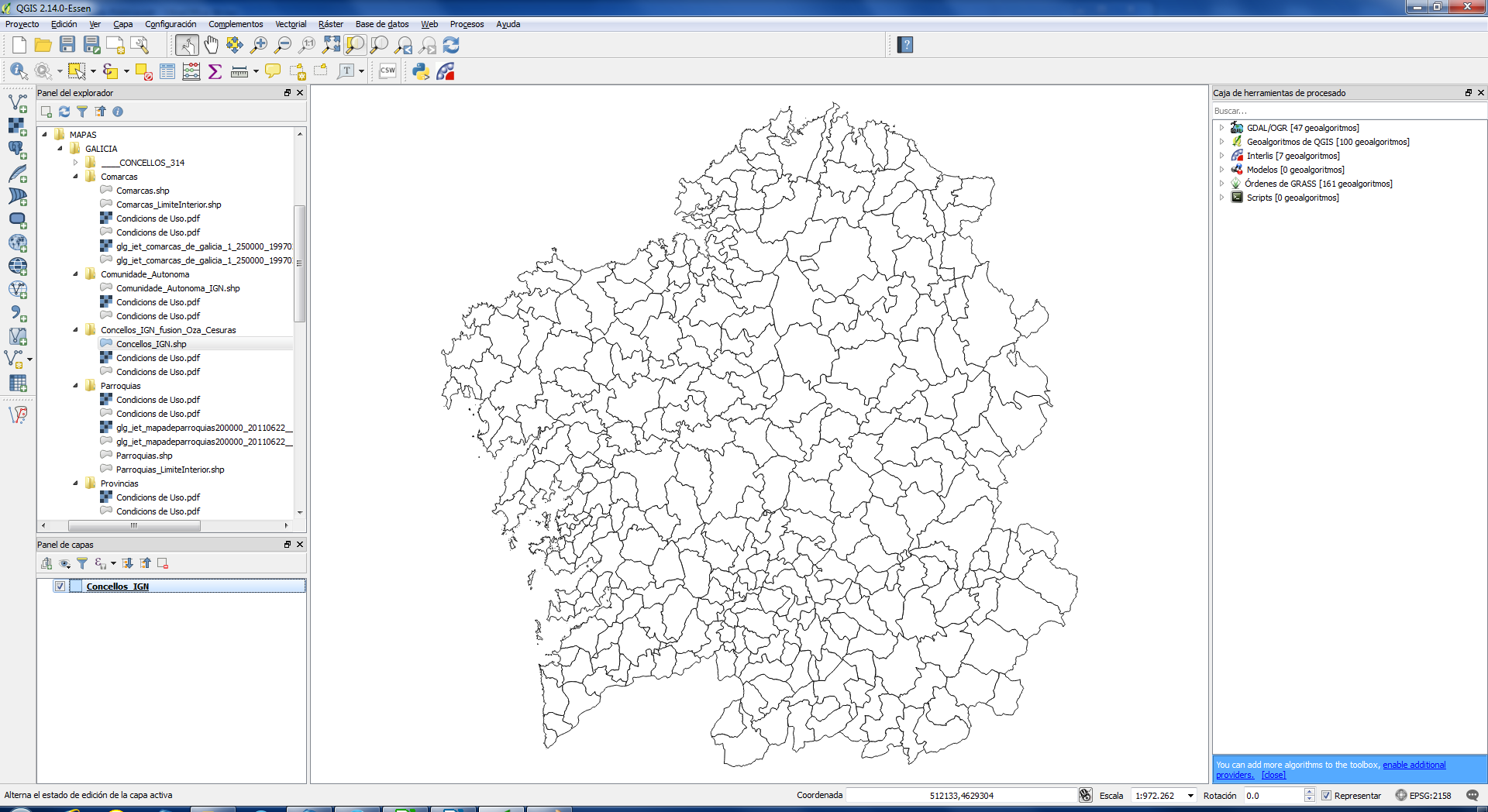
Unha vez que temos a capa xeográfica cargada nas condicións axeitadas, procederemos a incluir unha capa cos datos que necesitamos para representar o que pretendemos.
Neste caso concreto, consiste nunha folla de cálculo en formato ODS de LibreOffice que pasaremos a incluir como unha nova capa no noso proxecto.
Para iso, imos á opción de “capa” do menú do QGIS e, en “añadir capa” seleccionamos a opción “Add spreadsheet layer” (que permítenos engadir unha capa en formato de folla de cálculo XLS, XLSX ou ODS).
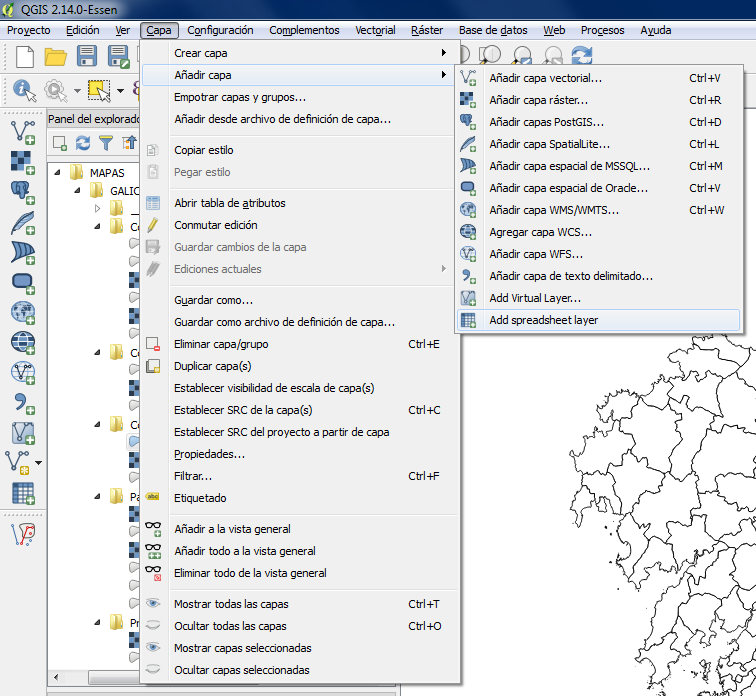
Aparece unha ventá semellante a esta
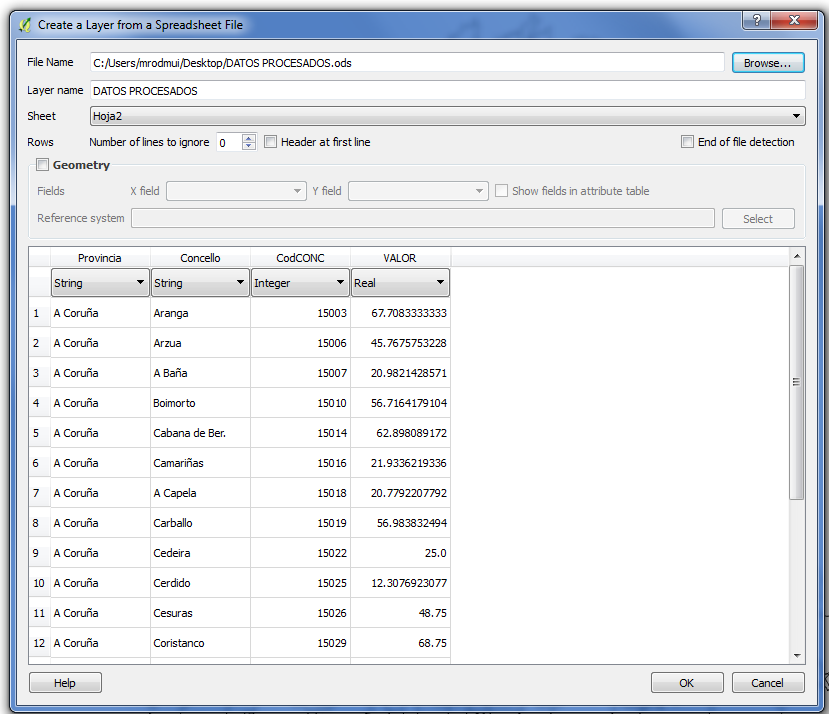
na que poderemos elexir o ficheiro (ODS, neste caso) e a folla de cálculo a cargar (no caso de que tivésemos varias). Ademáis, mostra unha previsualización dos datos.
Nota: No caso de que non apareza a opción de engadir unha capa de folla de cálculo “Add spreadsheet layer”, deberemos instalar un complemento chamado “Spreadsheet Layers” dende o administrador de complementos (opción “complementos” do menú) que permite a importación de ficheiros de folla de cálculo (Excel , LibreOficce, OpenOffice, …) como unha nova capa.
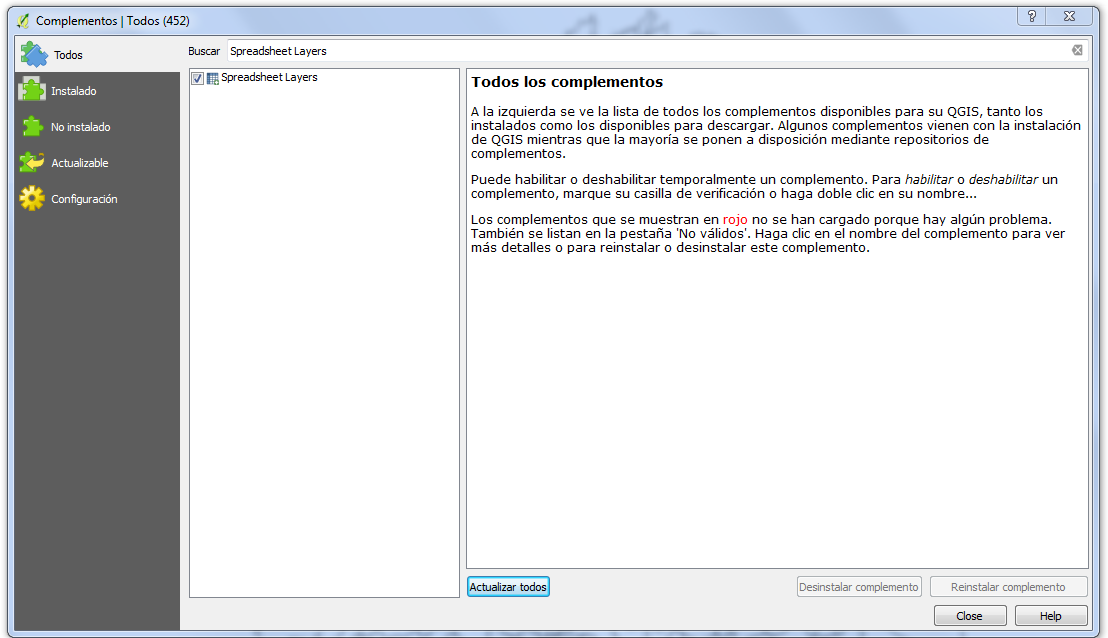
Unha vez cargados estes datos, teremos unha nova capa cargada (que poderemos observar no “panel de capas”)
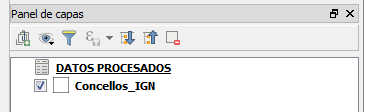
Así teremos dúas capas cargadas, unha xeográfica e outra de datos.
O seguinte paso é unir esas dúas capas para que os datos que temos na capa da folla de cálculo coincidan co concello correspondente da capa xeográfica de concellos.
Para facer isto, no panel de capas, situámonos enriba do nome da capa SHP e, co botón dereito, facemos clic e seleccionamos a opción “Propiedades”. Unha vez que se mostra a ventá de diálogo correspondente, imos á opción “Uniones” (do listado da esquerda) e presionamos no símbolo do “+” para crear a unión desta capa SHP coa capa de datos a representar.
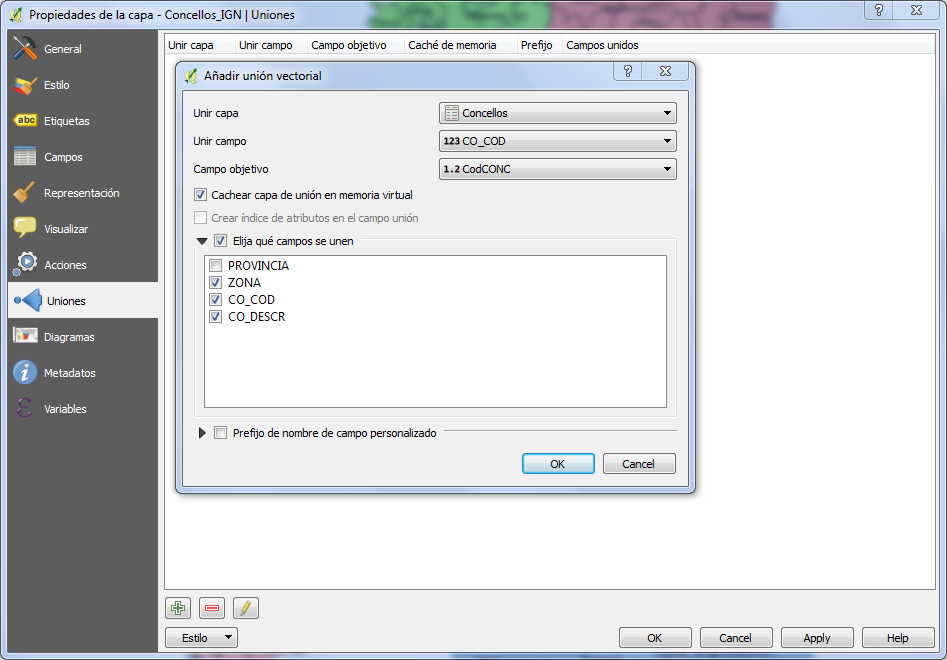
E xa podemos darlle a OK e voltar á ventá principal do programa (na que aparece o mapa, todavía sen colorear).
Imos, agora a colorear o mapa segundo os nosos criterios (polo valor dun dos campos da táboa de datos unida á capa SHP). Abrimos, de novo, a ventá de diálogo de propiedades da capa SHP (botón dereito enriba do nome da capa, no Panel de Capas, e clic en Propiedades) e imos á opción de ESTILO:
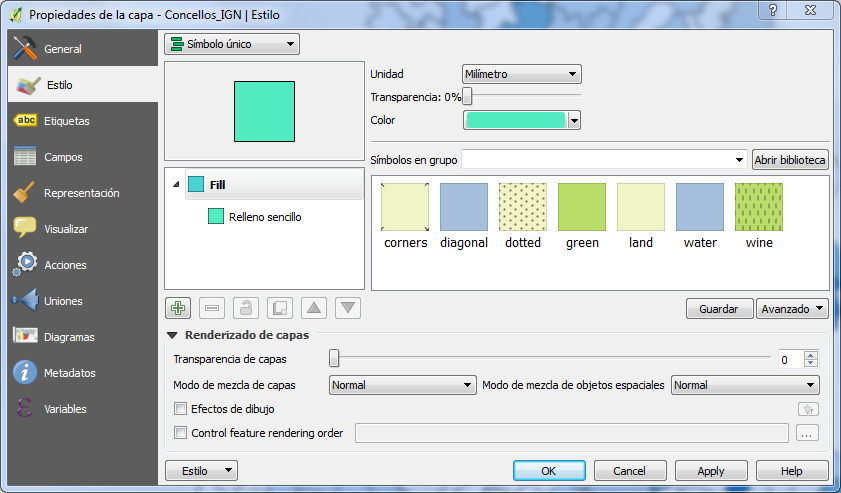
Segundo o tipo de valores do campo que queremos representar, poderemos elexir entre tres opcións, fundamentalmente:
- Símbolo único → Unha soa cor para todo o mapa
- Categorizado → Unha cor para cada valor distinto do campo a representar
- Graduado → Cores por intervalos previamente definidos, no rango de valores da variable.
Neste caso, queremos representar unha cor para cada valor distinto da variable elexida, polo que optaremos pola opción de Estilo Categorizado:
Seleccionamos “categorizado” no primeiro desplegable, no campo columna eleximos o valor a representar (neste caso o campo chámase “zona”) e lle damos ao boton de “clasificar” para que calcule as cores para cada un dos valores (distintos) desa variable (dese campo).
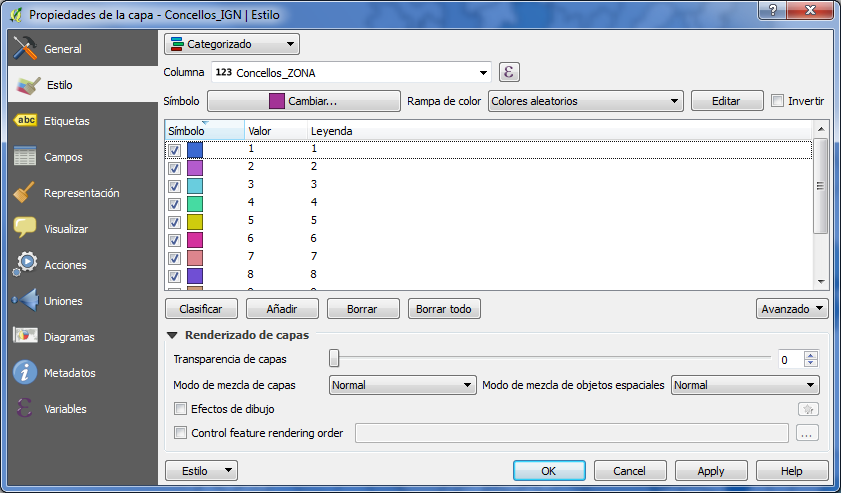
Unha vez realizado este proceso (logo de cambiar o que precisemos en canto a cores, parámetros, …) , premeremos o botón OK e obteremos o mapa desexado.
No caso de que queiramos engadirlle algunha etiqueta (por exemplo, neste caso poderíamos etiquetar os nomes ou os códigos dos concellos -ou os valores representados-) teremos que voltar a abrir as propiedades da capa (no Panel de Capas) e seleccionar o apartado “Etiquetas”. Seleccionamos “Mostrar etiquetas para esta capa”, indicamos o campo que queremos que apareza na etiqueta (neste exemplo o código do concello) e prememos OK.
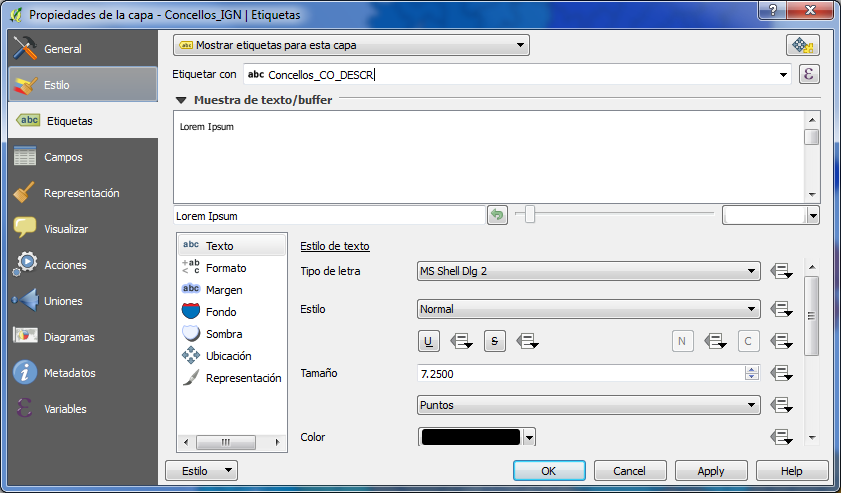
E obteremos o mapa desexado:
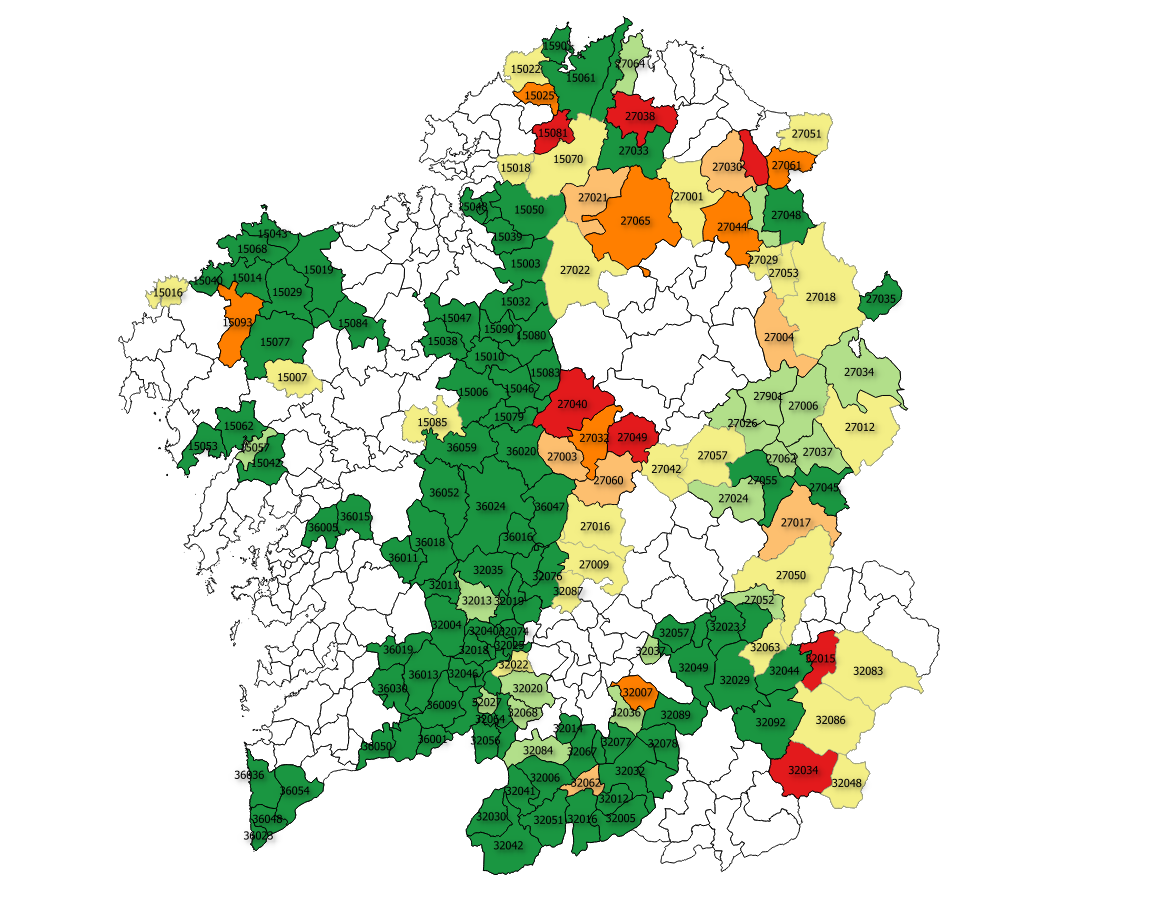
EXEMPLO 2: Xeocodificación en QGIS
Para xeocodificar en QGIS temos a opción de utilizar o plugin MMQGIS. O primeiro paso será instalar o plugin: Dende QGIS imos ao menú superior Complementos > Administrar e instalar complementos. Buscamos o complemento MMQGIS e os instalamos.
O complemento MMQGIS permítenos xeocodificar varios enderezos ao mesmo tempo. Só é preciso crear un arquivo en formato CSV (coa codificación UTF-8).
Podemos crear o arquivo CSV partindo dunha folla de cálculo. Crearemos a listaxe de enderezos con, polo menos, os seguintes nomes de columna: Address (enderezo completo), City (cidade), State (Comunidade Autónoma no caso de España), Country (país).

Gardamos o arquivo como texto delimitado por comas (CSV).
O seguinte paso é abrir este arquivo CSV cun editor de texto (como Notepad++ por exemplo) para modificar a súa codificación a UTF-8:
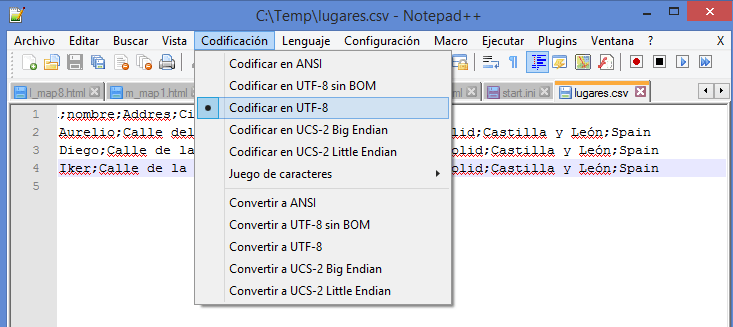
Gardamos os cambios e imos a QGIS.
Para iniciar o procedemento, facemos clic no menú superior MMQGIS > Geocode > Geocode CSV with Google / OpenStreetMap:
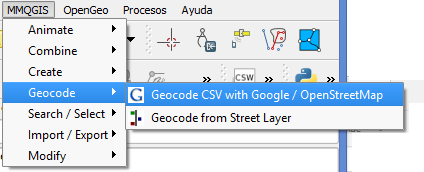
A continuación ábrese unha ventá cos parámetros que debemos introducir para realizar a codificación cun servizo web. Os parámetros a ingresar serán:
• Input CSV File: ruta do arquivo CSV. En UTF-8!.
• Address Field, City Field, State Field y Country Field: encheranse automaticamente, xa que o nome coincide.
• Web Service: OpenStreetMap / Nominatim (ou Google Maps).
• Output Shapefile: a ruta e o nome da capa que se creará.
• Not Found Output List: a ruta e o nome do arquivo CSV que se creará coas rutas non codificadas.
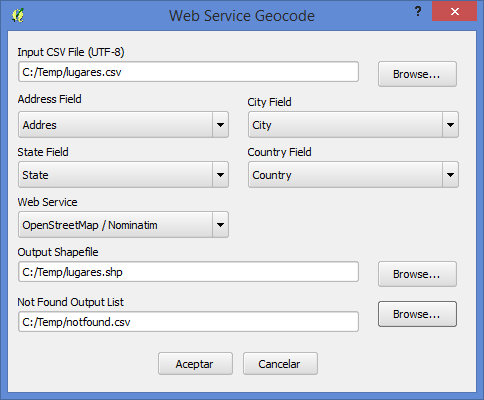
Aceptamos e agardamos uns segundos para ver o resultado:
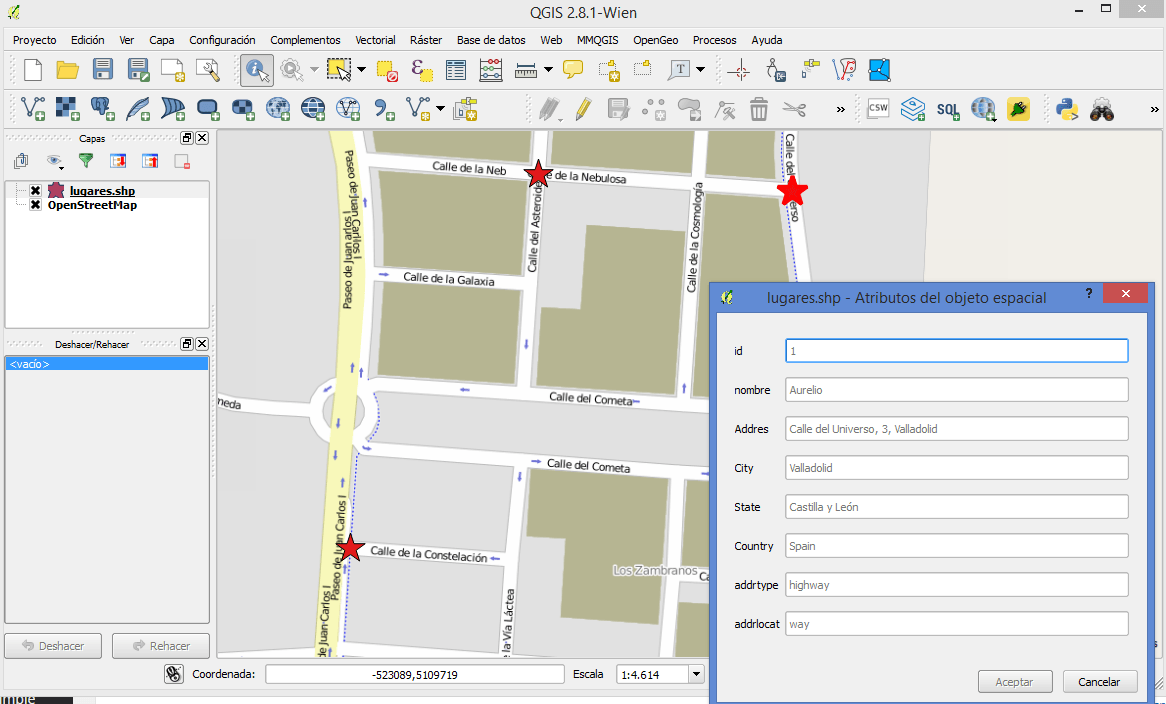
NOTA: Para calquera dúbida, suxerencia ou comentario relacionado coa utilización do QGIS como Sistema de Información Xeográfica en Saúde Pública ou do propio BioStatFLOSS, pode contactar a traverso do email soporte.epilinux@sergas.es